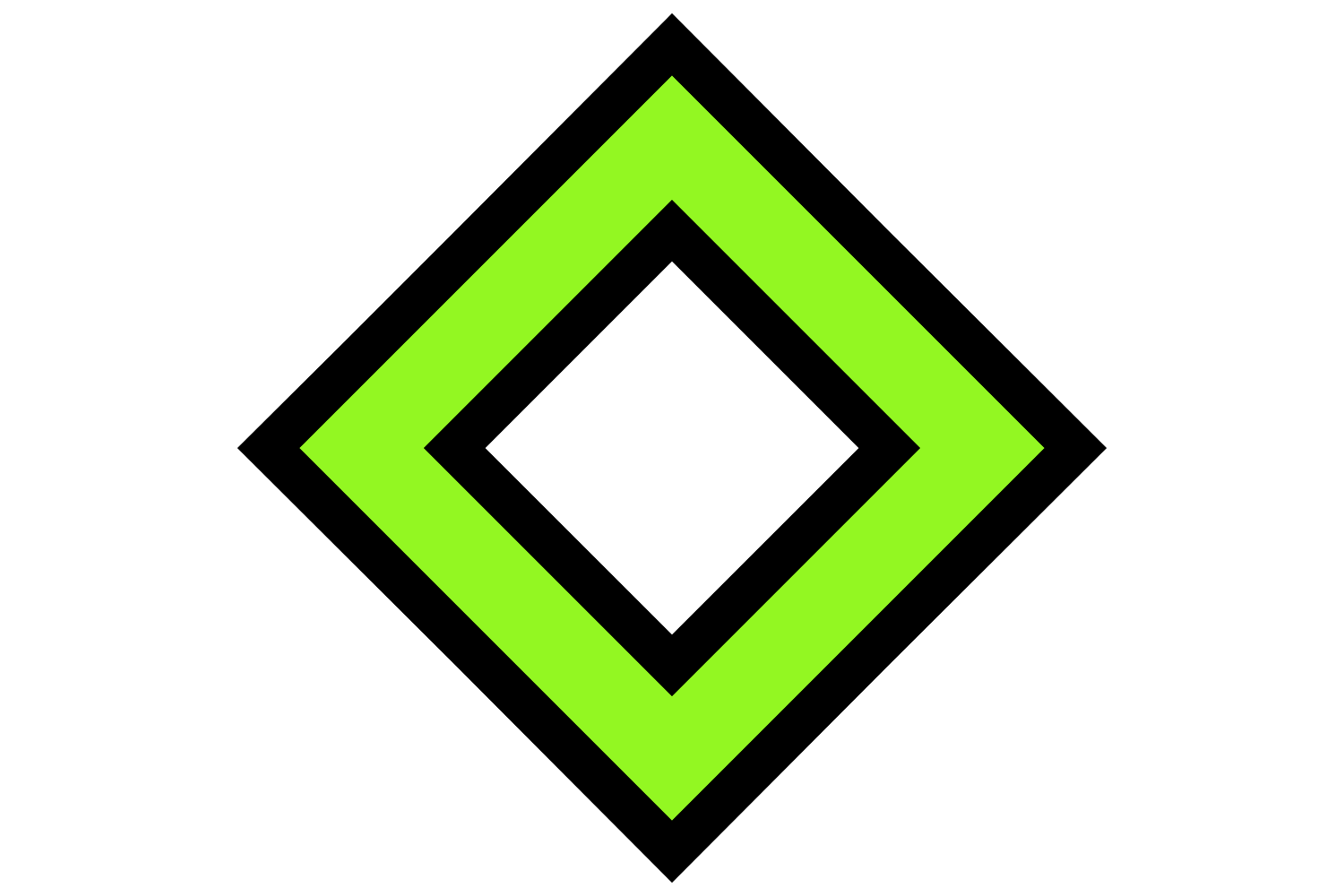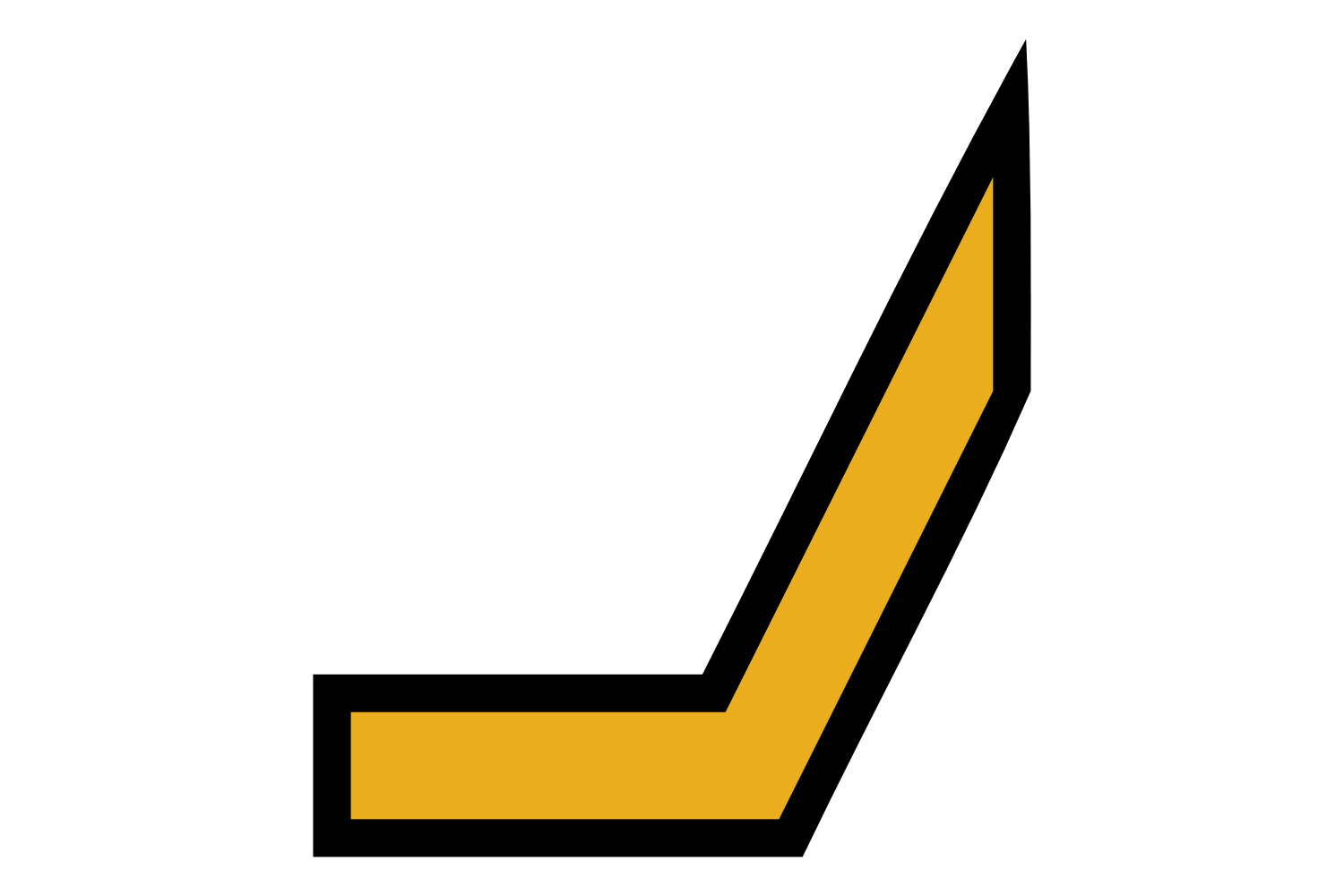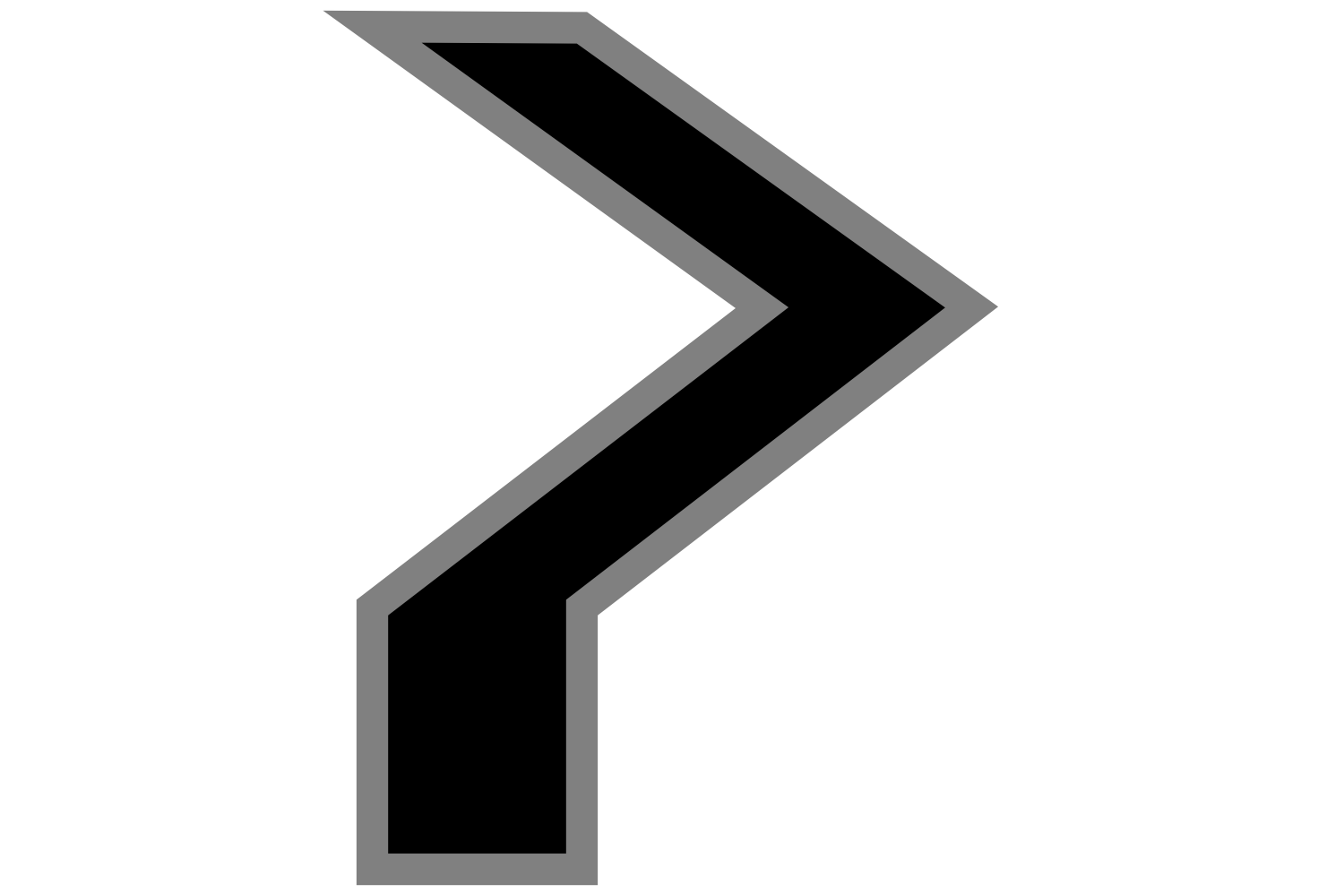One of my longest-running frustrations with iOS is that the default mail app does not have a “share” action, making it impossible to do the one thing that a mail client needs to be able to do for me, which is to selectively turn messages into tasks. This deficiency has multiple components which makes it difficult to work around:
- There is no UI to “share” a message from within the mail app, so you can’t share it to OmniFocus or a shortcut.
- There is no way to query for a mail message in Shortcuts and then get some kind of “message” object, so there’s no way you can start in Shortcuts and manually invoke something.
- There’s no such thing as MailKit on iOS, so third-party apps can’t query your mail database either.
To work around this, I’ve long subscribed to the “AirMail” app, which has a “message to omnifocus” action but is otherwise kind of a buggy mess.
But today, I read that you can set up an iPad in a split-screen view and drag messages from the built-in Mail app’s message list view into the OmniFocus inbox, and I extrapolated, and discovered how to get Mail-message-to-Omnifocus-task work on an iPhone.
I’m thrilled that this functionality exists, but it is a bit of a masterclass in how to get a terrible UX out of a series of decisions that were probably locally reasonable. So, without any further ado, here’s how you do it:
- Open up mail.app, and find the message you want to share in the message
list. Here, you have two choices:
- With one finger, press and hold on a message until you feel a haptic. When you feel the haptic, immediately move your finger a little bit, before you see the preview come up. This lets you operate directly from the message list, but is very fiddly.
- Tap the message to open the detail view, then press and hold on the sent date in the top right.
- Continue holding down with your first finger. With a second finger, swipe up from the bottom to enter the multitasking view, or to go back to your home screen. While holding your first finger in place, either switch to or launch OmniFocus.
- With your second finger, navigate to the Inbox, drag your first finger to the bottom of the list, and release it. Voila! You should have a task with a brief summary and a link back to the message.
- Swipe up from the bottom to switch back to Mail, then archive the message.